![[Topic.2]それでもスマホカメラで撮影したい!そんなアナタへ!ポイントはスマホに付ける広角レンズと、画像加工!?「ムムッ!!これは!?」](../img/topic/topic2/key.png)
建物写真店をご覧いただきありがとうございます!
こんにちは、カメラマンの渡辺です!
建物の写真撮影においてトピック1でご紹介させていただいた「スマホ」対「一眼レフ×広角レンズ」対「プロによる撮影」で比較した結果、やはりご自身で撮影するのは少し難しいのかなと感じた方も多いと思います。が、しかし「私はそれでもスマホで簡単に撮影がしたいんだ!」という声も実際には結構多くいただいております。
確かにそうですよね、できる限りキレイな写真をご自身で撮れる様になることが一番効率的で費用も掛からないしイイですもんね!
ということで、今回のトピックでは、建築カメラマンの渡辺がスマホで撮影に挑戦してみましたので、そちらの内容をご紹介させていただこうと思います。
建築カメラマン渡辺は「こうやって撮影してみました!」ということで、皆様の撮影のアドバイスとして少しでもお役に立てられたらと思いますのでぜひ下記ご覧ください!
1.実際にスマホでも撮影は可能なのか?
今回、私渡辺がスマホカメラで撮影を実際にしてみた感想としましては、画質にあまりこだわらなければ可能かな!というのが本音です。
スマホカメラと私がいつも使用している一眼レフカメラを比較した場合、どうしても画質という部分に関しては、スマホカメラは劣ってしまいます。でもこれに関しては皆様も「そりゃそーだろ」と納得していただける部分ではあると思いますので、そこは無視してこのまま話を進めます。
「画質にこだわらなければ可能」とお話をしましたが、どうゆう意味?と言われそうですので、この内容をどんどんご説明していこうと思います。
2.スマホカメラで撮影するときに使うツール
スマホカメラで建築物を撮影する際に一番困ったなと思うことはレンズの画角です。
画角とはレンズが写すだす画像の「写る範囲」のことで、レンズには代表的なものとして「広角レンズ」や「標準レンズ」、「望遠レンズ」などがあります。広角レンズは、空間を広く撮ることができ、望遠レンズは遠くの被写体でも大きく撮ることができます、また標準レンズはその中間といったところでしょうか。
で、今回は「建築物を撮影したい」ということがメインですので、例えば住宅で言えば「リビングを広く見える様に撮りたい!」や、店舗で言えば「店内をできる限り広く撮りたい!」など、望遠レンズというよりは、広角レンズで撮りたいというシチュエーションの方が比較的多いかなと思います。そういった意味合いで考えていくとスマホに付いているカメラ(レンズ)は標準レンズの部類に入ると思うので、それを強引に広角で撮れる様にしたいなと思うわけです。
そこで、登場するのが1つ目のツール「スマホ用の広角レンズ」です!分かりやすい様に広角レンズ有り無しでどれくらい写せる範囲が異なるか見てみましょう。
- スマホ

- 広角レンズ装着

どうですか?結構違いますよね!これが広角レンズの魅力です!
結構簡単に手に入るので、yahooショッピングなどで検索すればいいのですが、ちなみ私は「ActyGo セルカレンズ 高品質HD0.45x 広角レンズ iphone Android対応」(2019年9月現在売れ筋ランキング4位でした)のスマホレンズを使ってみました。そんなに大きくないですし、取り付けも簡単なので、常にカバンの中に入れておくと撮影する時に便利だと思います。
お値段も2,500円くらいでお値打ちなのでお手軽感があって試しにもってこいですね。
そして、次にスマホカメラで撮影をする場合、あったらいいなというツールは画像の加工・編集ができるアプリです。
近年はスマホで写真撮影をする方が多いので、画像加工・編集アプリももの凄い数がありどのアプリがいいのか分からないという事態が起こっている様に感じますが、私は迷わず、「Adobe Photoshop Lightroom」が便利でいいかなと思いました。
いろいろ理由はありますが、1つは、プロフェッショナル撮影モードというものがあり、露出、ISO、ホワイトバランス、マニュアルフォーカスなどを選ぶことができ、一眼レフ並みの写真が撮影できるということです。
もう1つは、遠近感を調整できたり歪んで写った建物等を補正できる機能があるからです。建物を撮影するという特性上、被写体が傾いてたり、歪んでしまってたりするのはNGだと思うので、最低限この機能は欲しいところですね。
他のアプリでもそいうった機能があればもちろん好きなアプリを使用頂いても大丈夫です。
ちなみに「Adobe Photoshop Lightroom」は有料(フォトプラン:980円/月)。そんなに高くはないと思うので検索してみてください。ちなみにURLは、
「https://www.adobe.com/jp/creativecloud/photography.html?promoid=8RVC59MF&mv=other」です。
遠近感や歪んで写った写真を補正する機能は、無料プランだと使えない可能性があります(たぶん・・・)。
スマホに入れておくアプリとしては便利だと思うのでぜひご検討ください!
ということで、まずはこの2つのツールのご紹介でした。この2つで写真がガラッと変わりますよ!
3.まずは事例紹介
と、ここまで色々とお話させていただきましたが、で、実際どんな写真が撮れるのよ!?という声が聞こえてきそうですので、まずは事例を紹介したいと思います。では1つ目の写真!
●スマホのカメラでそのまま撮影↓(左)
そして2つ目の写真です。
●スマホカメラに上記で紹介した広角レンズを付けて撮影(撮影している場所はまったく同じです)↓(右)
- スマホ

- 広角レンズ装着

最後に画像加工・編集後の写真
●adobe photoshop lightroomで調整をした画像↓
簡単な比較ですが、2つのツールを使用すると実際にこんな感じの写真が出来上がります!すごい違いですよね!!
4.撮影してみよう!外観撮影と画像加工
それではスマホでもある程度綺麗な写真が撮れることが分かったところで、今度は実際に撮影をし、どんな手順で画像を加工していくのかを説明していきますね。
【1】.撮影をしてみます。
比較して分かりやすい様ににまずは、スマホのカメラで撮影します。
そしてその次に、広角レンズを取り付けて撮影を行います。
今回は設定「auto」でいってみます。できるだけ簡単な方がいいですもんね!
見てください!事例紹介の写真と同様に広角レンズをつけて撮影をすると広い範囲を写すことができました。
- スマホ

- 広角レンズ装着

- 広角レンズ装着/赤印つき

はい! ここで写真をよく見てみましょう。
赤いラインで印をつけましたが、写真に写っている建物が斜めになっています。建物を撮影する場合は水平垂直を意識しながら撮影を行うことが望ましいので、この部分を後の工程で画像加工していきます。
★建物は基本的に傾いていないですからね、この部分の画像加工は結構重要です。
【2】.画像加工をしてみます。
それでは次に、先ほど紹介した「Adobe Photoshop Lightroom」で画像を加工していきます。
Adobe Photoshop Lightroomでは明るさやコントラストなどパラメーターの数値を入れながら自分好みの色味になるように調整していきます。
今回の写真では、パラメーターはこんな感じです。撮影した写真によって数値は異なってくると思いますので、あくまでも参考まで!
- ●ライト
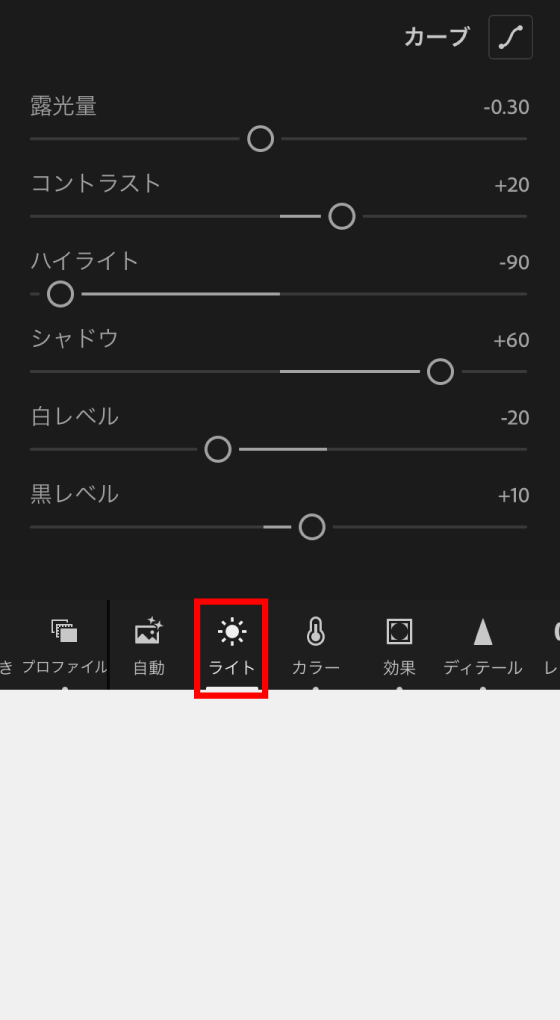
- ●カラー
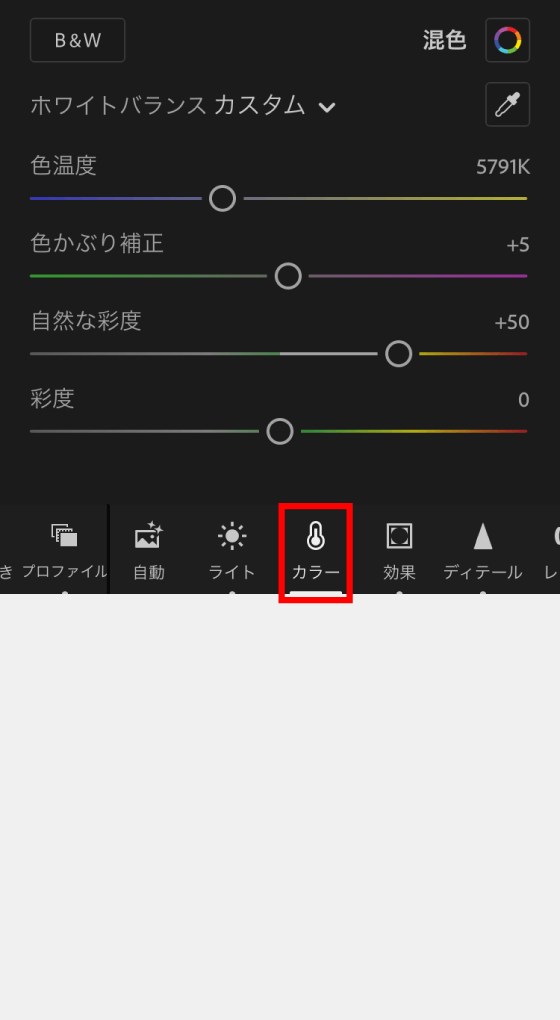
- ●効果
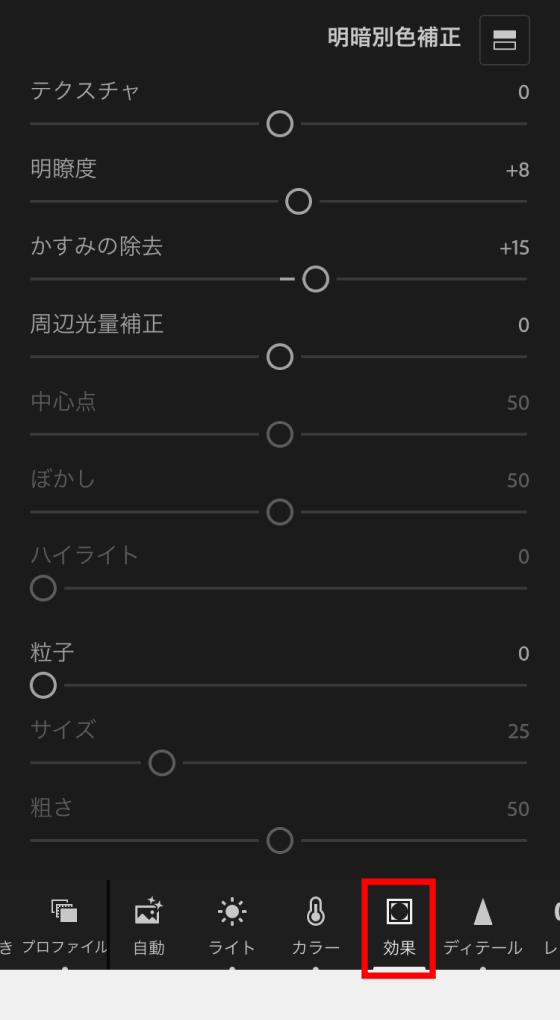
- ●ディテール
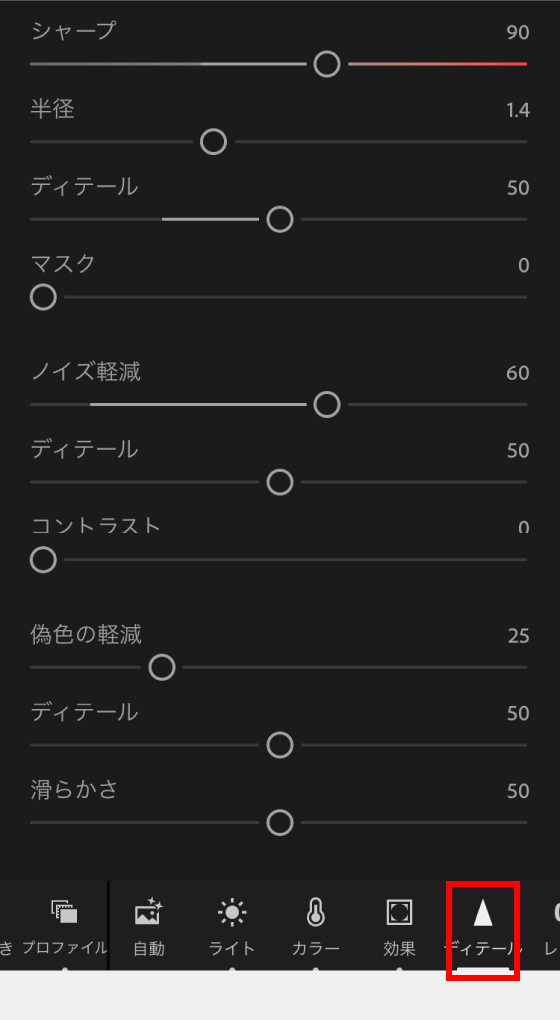
- ●ジオメトリス
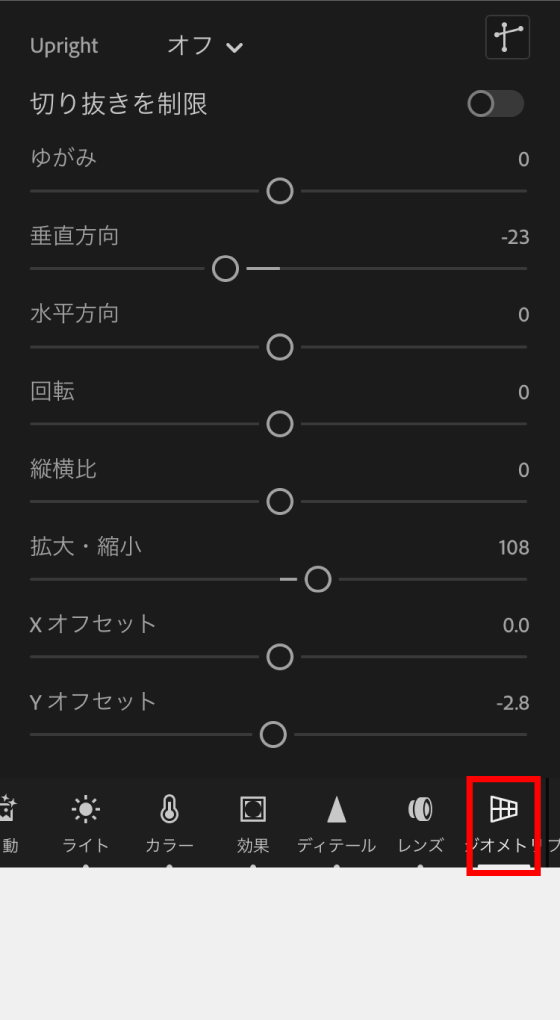
結構数値を調整しないといけないので面倒ですが写真が自分の思った様に変化していく過程は結構楽しいので、ぜひ挑戦してみてください!
こんな感じで、画像を調整していくと下の様な写真が出来上がります! 撮影しただけの写真とは全く違いますよね !簡単に撮影をしてじっくり画像調整をすることでスマホでもここまでの写真を作ることができます。
それでは、今度は内観の写真の事例を見てみましょう。
- 画像調整済み【完成】

5.撮影してみよう!内観撮影と画像加工
【1】.撮影をしてみます。
先ほど同じですが、まずは広角レンズなしで撮影。そして広角レンズを付けた状態で撮影します。この建物の場合はリビングが吹き抜けになっていますので、できる限り空間の広がりを表現したいところです。ですので、少し上向きに撮影してみました。
そうするとやはり垂直線が崩れてしまいますので、この部分は後から画像調整していきます。
- スマホ

- 広角レンズ装着

- 広角レンズ装着/赤印つき

【2】.画像加工をしてみます。
それで写真が撮影できたところで画像調整をしていきます。この写真でのパラメーターは下の様になります。これも参考まで!
- ●ライト
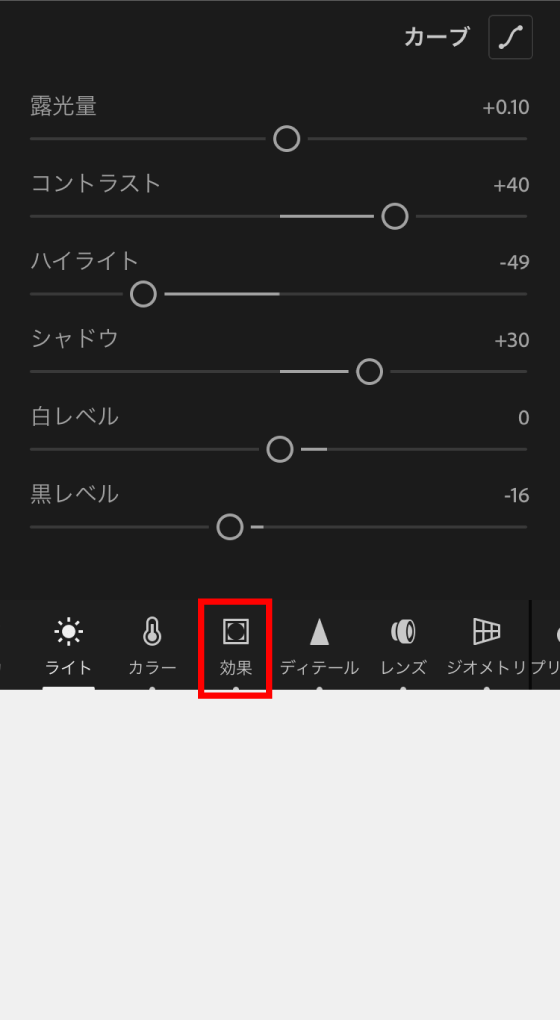
- ●カラー
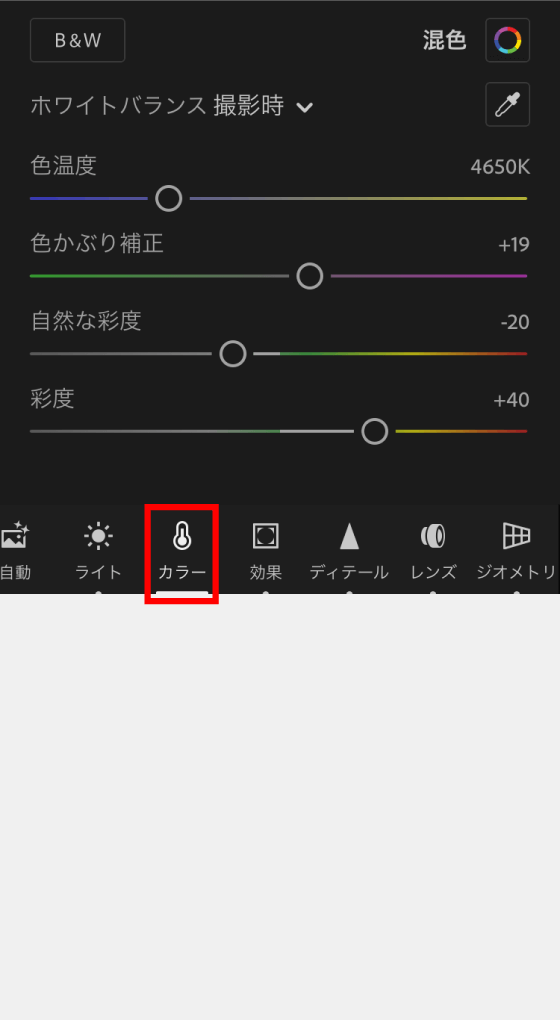
- ●効果
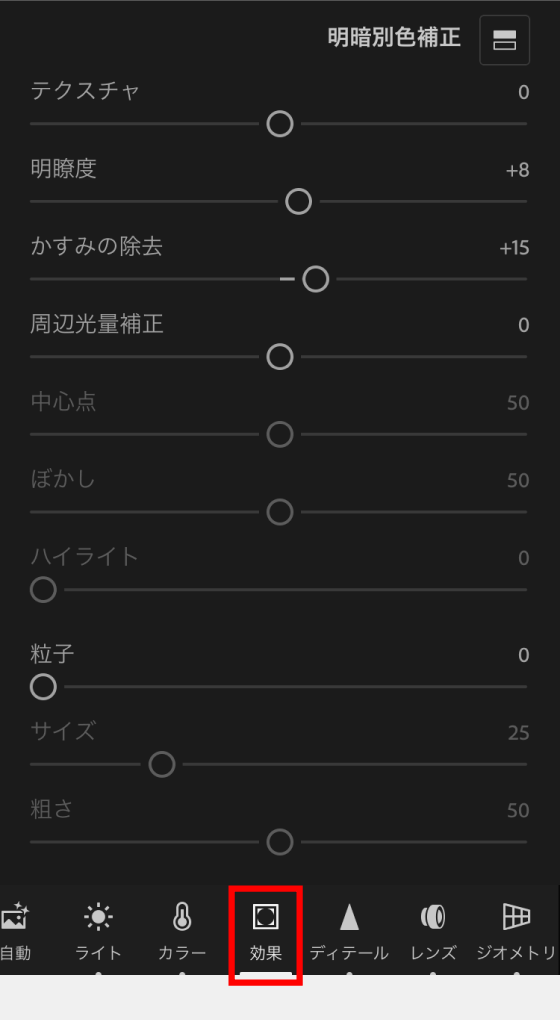
- ●ディテール
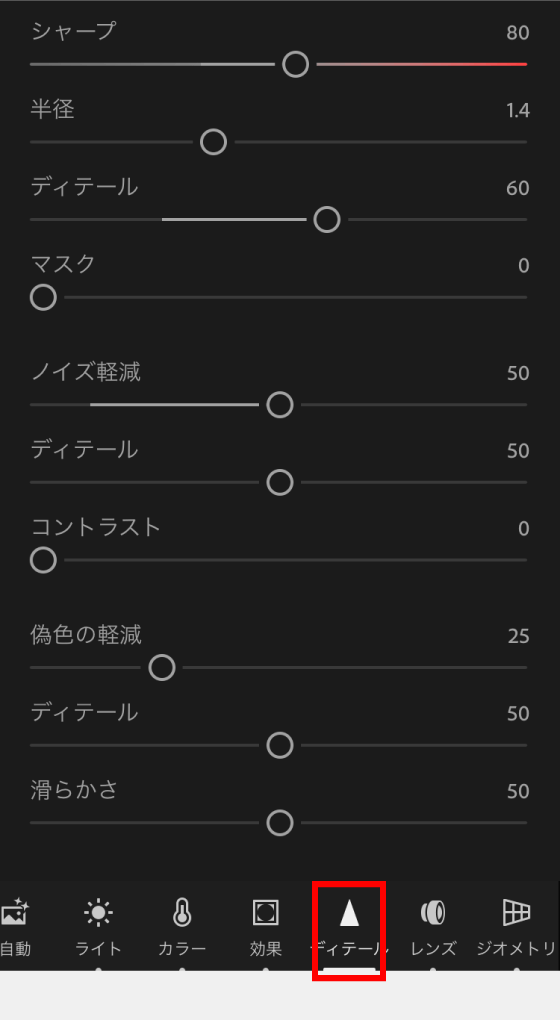
- ●ジオメトリス
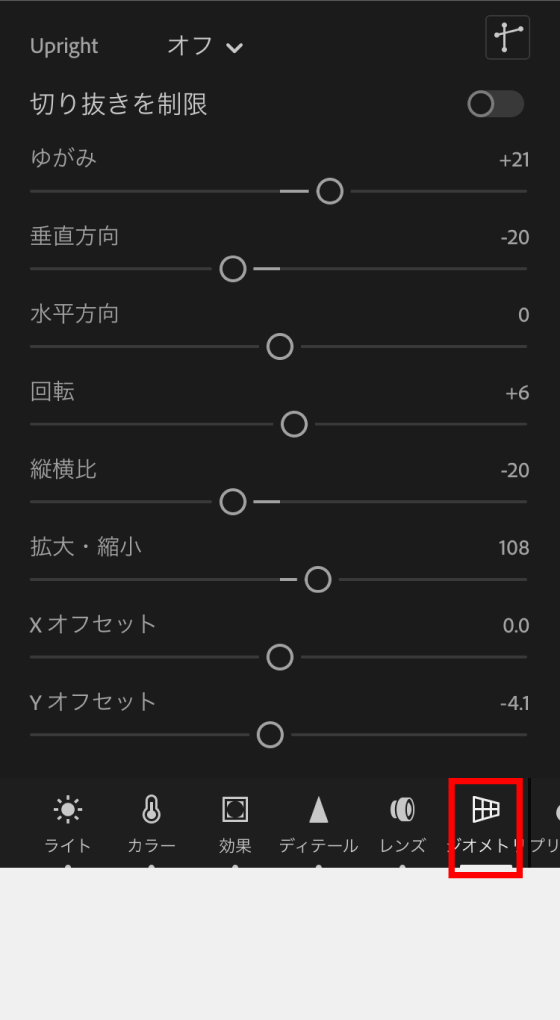
はい!こんな調整方法で下の様な写真が仕上がりました。
一目瞭然といいますか、広々開放感が伝わるリビングの写真になりました。
- 画像調整済み【完成】

6.一眼レフとの違い
さて、ここまで話を読んで頂いているともうこれは完全にスマホで撮影できちゃうじゃん!ということになりますので、念のため一眼レフで撮影した写真と比較してみましょう!何が一番違うかなと!下の参考画像を見てください。
画角はほぼ同じくらいでしょうか!ちなみに一眼レフのレンズは超広角レンズの17mmというもので撮影しています。
よーく見てください!
写真を拡大すると・・・、なんと画像の質がかなり違いますよね!
画角がほぼ同じでも写真のきめ細かさが断然違います。やはり画質では一眼レフには敵いません。
7.まとめ
カメラマン渡辺がスマホで真剣に撮影をしてみた感想としては、まぁ、簡易的に使用する写真としては全然問題ないのではないかと思いました。
写真を活用するシーンはとても多くありますが、例えば、インスタをはじめとするSNS等にアップしたりする程度であれば全然OK!
ただし、企業のWEBサイトに掲載する場合や、印刷物で使用するなど写真を大きく使用する場合は画質が足りないスマホ写真では限界があるなと感じました。
建築物のスマホ撮影に興味のある方はぜひ参考にしてみてください!
ってか、ちょっと分かりづらいから直接教えてよ!という方もご連絡いただければ幸いです。
それでは、今回のトピックはこのへんで!バイバイ!


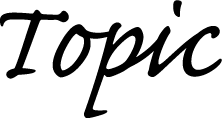




![スマホ[画像がザラザラ]](../img/topic/topic2/sp_camera06-01.png)
![一眼レフ[画像がキレイ]](../img/topic/topic2/sp_camera06-02.png)

![[Topic.1]建物の完成写真は企業価値そのもの!使える写真はやっぱり「建物写真店」で。まずはこの違いをご覧ください!!「で、実際どうなの!?ガチ対決!」スマホ VS 一眼レフ×広角レンズ VS プロによる撮影](../img/topic/bnr_topic01.png)
![[Topic.3]「広角レンズ」って必要?「焦点距離」「画角」何それ!?建物写真で撮りたいイメージが湧いたら、実際にイメージを形にできる様にレンズ選びから始めてみよう!](../img/topic/bnr_topic03.png)